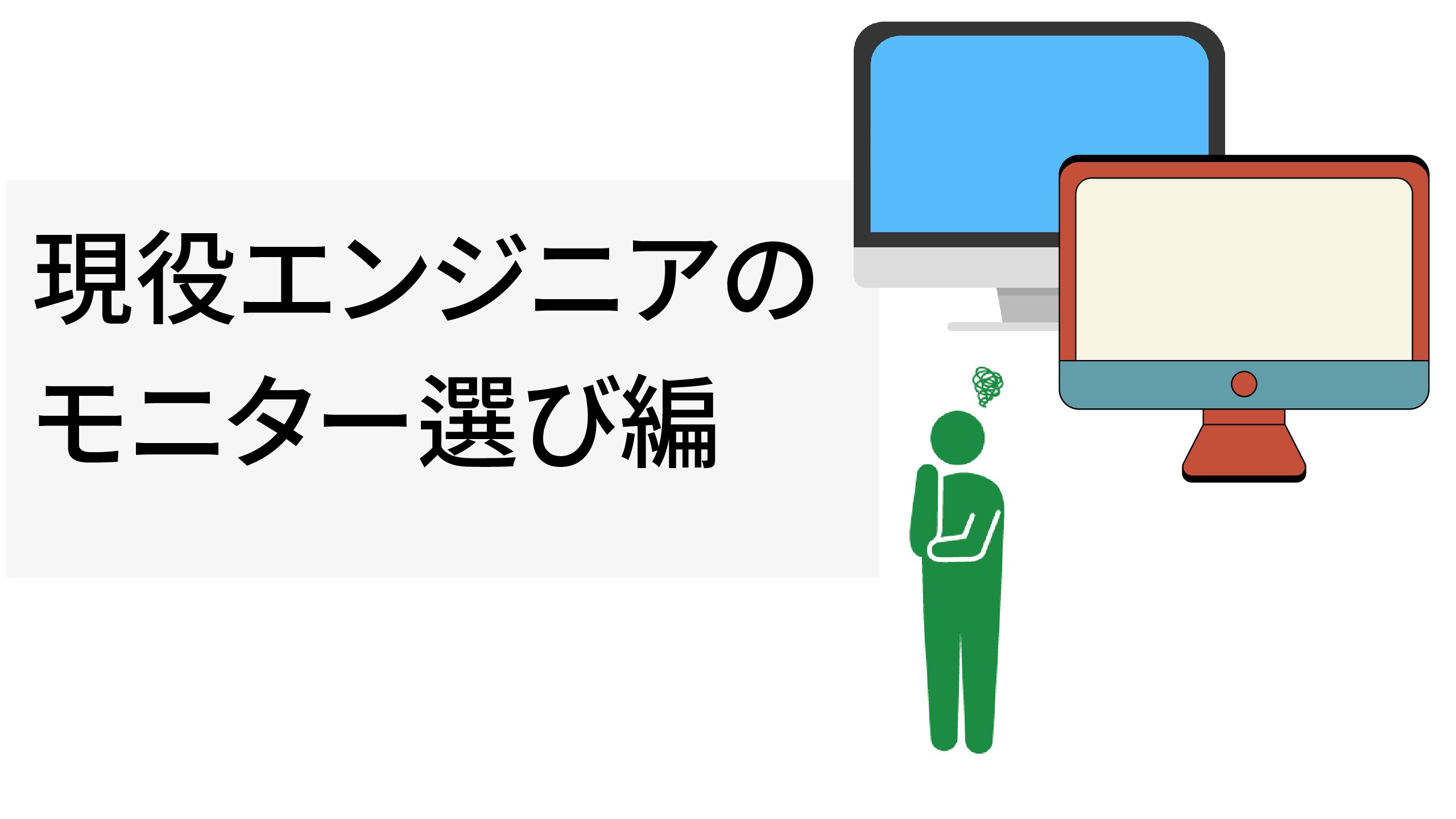この記事は、これからモニターを買おうと思っているけど、選び方がわからない人むけです。
今回は在宅ワークやゲームなどで活躍するモニターの選び方を解説します。
僕もモニターを探す時に、色々と調べて分かったことが多かったので
これからモニターを選ぶひとの参考になれば嬉しいです。
では行きましょー!
モニターの使用目的
「どのような目的でモニターを探しているか」がモニターを選ぶ最大のポイントになります。
今回は次の3つの目的で解説していきます。
・在宅ワークなど、仕事で使う場合
・オンラインゲームなど、ゲームで使う場合
・動画編集などをする場合
それぞれの利用シーンにあったモニターがあるので、次の項目で特徴を抑えていきましょう!
画面の大きさについて
小さめのモニターが欲しい
小さいモニターを探している方は、20インチ以下で探しましょう!
机が小さい、メインモニターとは別にサブモニターとして必要などが考えられます。
もし、持ち運びしたいよ!っていう人は、持ち運び可能なモニターがおすすめです。
普通の大きさのモニターが欲しい
普通の大きさのモニターを探している人は、20インチ以上〜26インチ以下で探しましょう!
中でも22インチ〜24インチあたりが種類豊富です。

僕が最初に購入したモニターは、23.8インチでした。
机もさほど広くなく、奥行きも広くないため、画面のサイズとしては十分です。
次回モニターを買うときは、奥行きのある机に買い替えて、27インチ以上の大画面モニターを買おうと思っています。
大画面のモニターは欲しい
大画面のモニターを探している人は、27インチ以上で探しましょう!
価格帯は普通の大きさより、1万円前後高くなります。
机に設置する場合も、モニターアームで吊るす場合も、かなり存在感があるので
奥行きが広い、大きめの机と相性が良いです。
当然、画面が大きい分、作業効率や没入感は上がります。
ワイドモニターが欲しい
横に長いモニターをワイドモニターといいます。
通常はアスペクト比(横とたての比率)は16:9 が主流ですが
21:9 や 32:9 など、横幅の比率が長いモニターがあります。
モニターを2枚並べて使用する方法もありますが、モニターのスキマが気になります。
ワイドモニターであれば、つなぎ目もないので、ブラウザやアプリケーションを
複数表示しても、操作しやすいというメリットがあります。
デザインも湾曲しており、カッコいいです。
簡単にいうと、ロマンです。(?)
光沢/非光沢パネルについて
光沢パネル(グレアパネル)
テレビで映画とかの暗いシーンを見ている時に、自分の顔が映り込む時がありますよね。
鏡のように反射してしまい、映像が見づらくなるのが、グレア(光沢)パネルです。
メリットとしては、画面の色彩が鮮やかで、綺麗に表示できるため
ゲームや動画視聴(編集)に適しています。
非光沢パネル(ノングレアパネル)
仕事用のモニターであれば、写り込みが少なく、目への負担が軽いノングレアパネルがおすすめです。
デメリットとして、画面が少し白っぽくなり、鮮やかに感じません。

僕は写り込みや反射が嫌なのでノングレアにしています。
仕事がメインで、たまにゲームもしますが、特に色合いは気になりませんよ。
解像度を選ぼう!
HD1,280×720
ハイビジョンと呼ばれます。
簡単に言うと、画質の良さです。
ハイビジョンは、簡単に言うと、画質が良くないのでおすすめはしません。
フルHD1,920×1,080
今の主流はフルハイビジョン(フルHD1,920×1,080)です。
製品ラインナップも多く、低価格帯もあるので、迷ったらこちらでOKです。
4K
簡単に言うと、フルハイビジョン(フルHD1,920×1,080)の4倍画質が綺麗です。
少し高くなってもいいから、画質に拘りたい方は、おすすめです。

4Kのウルトラワイドモニターで映画とか見たいなぁ(ロマン)
IPS/TN/VAパネルについて
IPSパネル
視野角が広く、斜めから画面を見ても、違和感なく画面を見ることができます。色が安定しやすいので目にもやさしいといわれています。応答速度は遅めですが、画質の良さが特長です
TNパネル
低コストで応答速度が速いという特長があります。ただし、視野角が狭く、斜めから見ると、色が大きく変わるという欠点があります。速い応答速度が要求されるゲーム用や低価格モデルでの採用が中心です。
VAパネル
かなり純粋な「黒」を表現でき、コントラスト比を高くしやすいという特長があります。一方で、IPSパネルと比べると視野角が狭く、斜めから見た場合には性能をフルに発揮できないということもあります。
その他 実は大事なポイント
モニターアームが取り付けられる規格か
モニターを使っていると、モニターのスタンドが邪魔になることがあります。
そんな時はモニターアームが活躍します。
しかし、買ったモニターはモニターアームに対応していない、なんて悲しいことも。
モニターアームが取り付け可能か、については、VESA規格に対応しているか、を確認しましょう。
モニターの大きさごとに対応しているVESA規格が異なりますが、対応さえしていれば
モニターアームを取り付けることができます。
モニタースタンドの可動域があるか
モニターアームを使わない場合はスタンドの傾きや上下に高さを調整できることが大事です。
設置する机や台が変わったとき、椅子が変わった時に、モニターを見る角度が変わります。
モニターの傾きや高さが完全に固定されているスタンドもあるので、調整可能か確認しましょう。
入力規格が合っているか
ノートパソコンやゲームのハードウェアなど、出力側の端子と
モニターの入力端子の規格が合っている必要があります。
最近はHDMI、Display Port、D-Subあたりが主流です。
アップル製品(Macbookなど)は出力端子がThunderboltですが、
入力側がHDMIになっているケーブルがあります。
モニターの仕様にそれぞれのポートがいくつ搭載されているか、は必ず確認しましょう。
在宅ワークなど、仕事で使う場合
在宅ワークで使う場合は以下のスペックを勧めます。
・24インチ前後の画面サイズ ・ノングレアパネル ・フルHD ・IPSパネル ・可動式モニタースタンド ・HDMI/Display port入力端子搭載
仕事で使う分には、24インチあれば画面サイズとしては十分です。
モニターを斜めから見る場合もあるので、IPSパネルがおすすめです。
色合いを気にする仕事でければノングレアパネルが見やすいです。
モニタースタンドは角度を変えられると便利です。
上下に動かせるとさらに調整しやすいです。
ノートパソコンなどから出力する場合は、HDMIやDisplay portが主流なので
対応しているものを選びましょう!
オンラインゲームなど、ゲームで使う場合
オンラインゲームなど、ゲームで使う場合は以下のスペックを勧めます。
・24インチ前後の画面サイズ ・グレアパネル ・フルHD ・TNパネル ・可動式モニタースタンド ・HDMI入力ポート2個以上
ゲームをする場合は24インチ前後の画面サイズあれば良いです。
予算に余裕があれば27インチ以上でも、臨場感が出てよいでしょう。
画質や応答速度を求めたいのでグレアパネル/TNパネルがおすすめです。
モニタースタンドについても可動式で調整しやすいものを選びましょう。
任天堂スイッチとプレイステーションのように2台とも接続しておきたいことが多いので
HDMI入力ポートが2つあるものを選びましょう!
上級技として、切り替え機というものがあるので、また別の機会に紹介します。
動画編集などをする場合
動画編集などをする場合は、以下のスペックを勧めます。
・27インチ以上の大画面サイズ ・グレアパネル ・4K ・IPSパネル ・モニターアーム対応 ・HDMI/Display port入力端子
動画編集をする場合は、画面の大きさで効率が上がるので、27インチ以上の画面にしましょう!
画質にこだわりたいのでグレアパネル/IPSパネルがおすすめです。
予算に余裕があれば4Kにしましょう!
4Kにする場合、4K対応のケーブルを使う必要があるので注意が必要です。
また、モニターアームでモニターをつるすことで、大画面でも机の上がすっきりします。
まとめ
モニターは日常生活で長く使うものなので、妥協せずにじっくり選んでくださいね。
でも悩みすぎるとどんどん新製品が出て、さらに決められなくなるので
「買いたい」時が「買い時」ですよ!